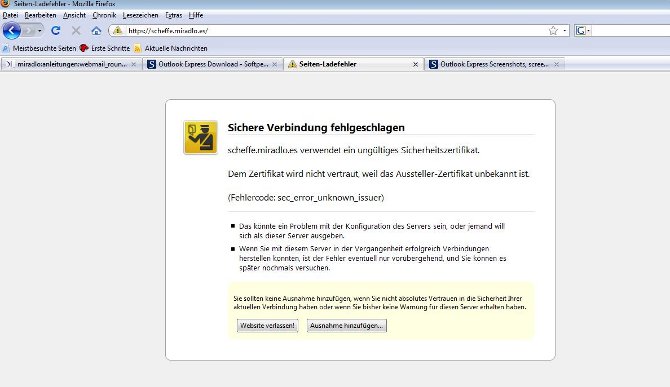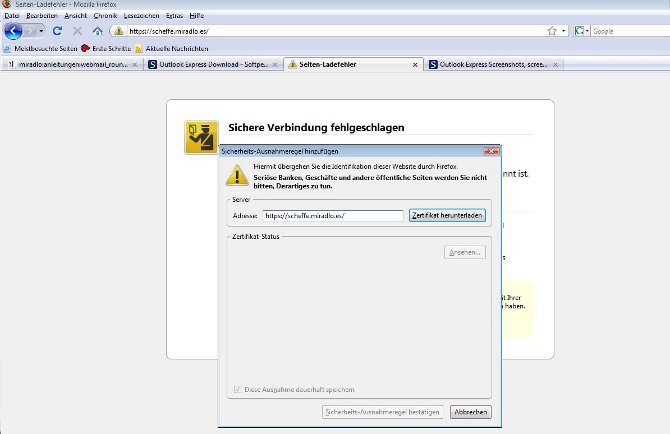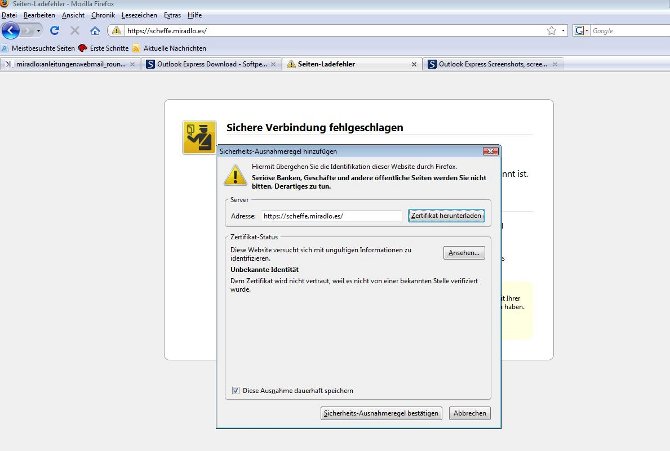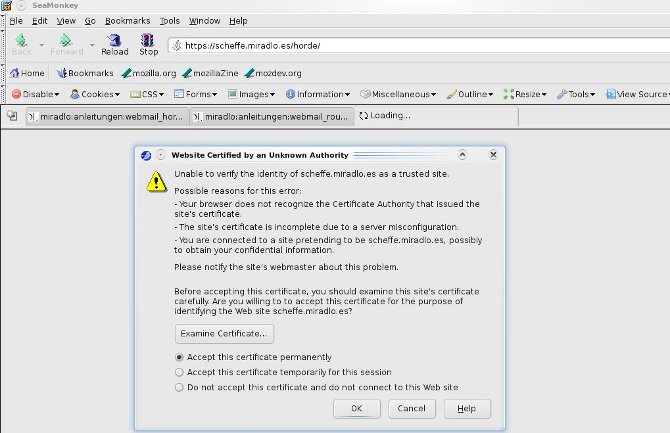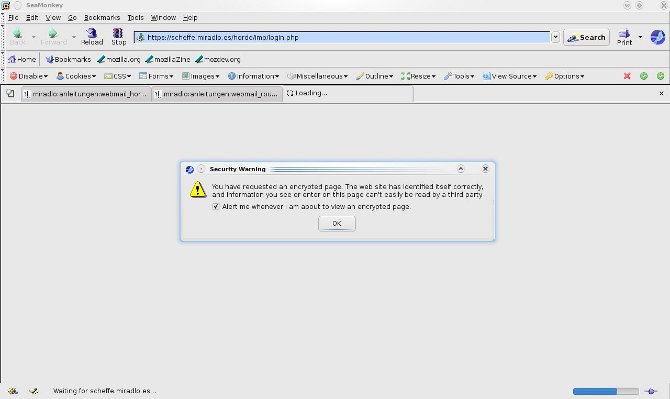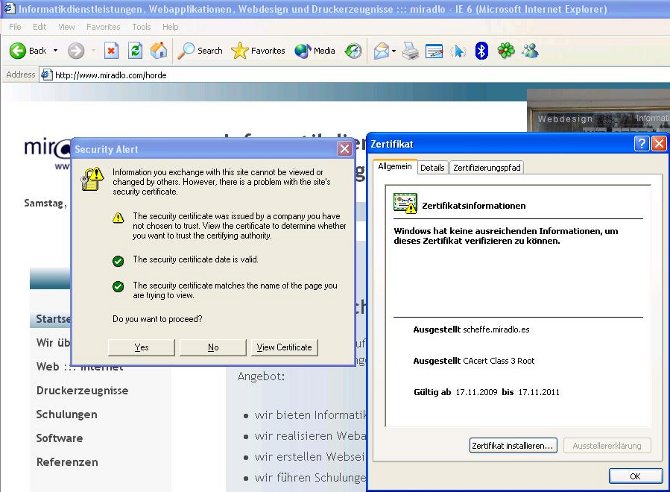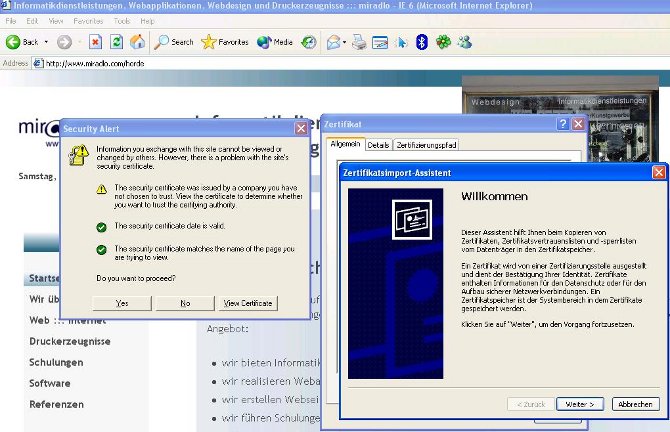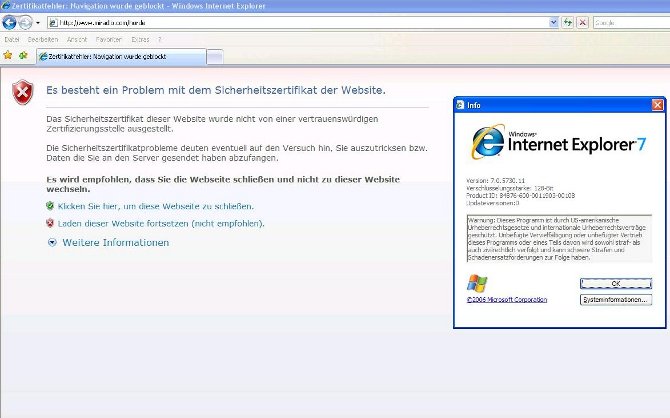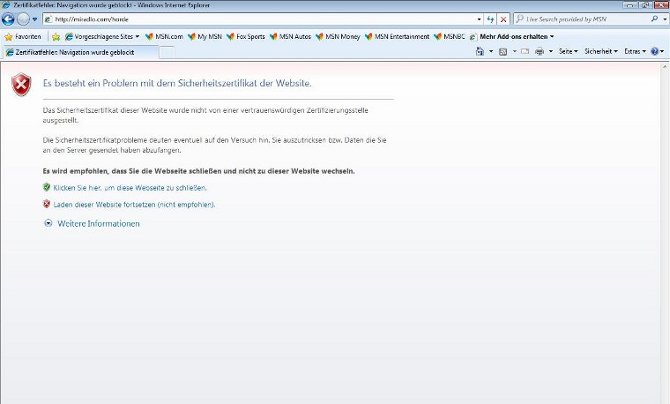Dies ist eine alte Version des Dokuments!
Zertifikate akzeptieren
miradlo bietet den Webmailzugriff nur über eine sichere, SSL-verschlüsselte Verbindung an. Das gewährleistet einen höheren Sicherheitsfaktor bei Datenübertragung. Daher ist es nötig, dass sich Ihr Browser ( Firefox, InternetExplorer, Safari usw.) bei der Benutzung von Webmail (also horde und roundcube) Zertifikate herunterladet. Auch Programme wie Outlook, Thunderbird, AppleMail, KMAil usw. benötigen dieses Zertifikat. Beim ersten Zugriff auf die Mails, mit einem der oben genannten Browsern oder Mail-Programmen, erscheint ein Dialogfenster welches Sie darauf hinweist dass sie solch ein Zertifikat benötigen. Akzeptieren bzw. downloaden Sie dieses Zertifikat. Es dient lediglich zur Sicherheit.
Cacert Zertifizierungsstelle
Manche Zertifizierungsstellen sind bereits in Browsern und Mailprogrammen vorinstalliert. Die Stelle cacert.org meist jedoch nicht. Das Zertifikat des miradlo-Servers ist von cacert geprüft. Um es zu überprüfen müssen zunächst die Zertifikate von cacert importiert werden. Zertifikate von cacert.org
Zertifikat in den Browser importieren
Für Firefox genügt ein Klick auf den Link fürs Root- und Intermediatezertifikat damit installiert Firefox es selbständig.
Zertifikat in ein Mailprogramm importieren
Um die Zertifikate in ein Mailprogramm wie Thunderbird, Outlook oder so zu importieren, wählt man mit der rechten Maustaste „Ziel speichern unter“ beim Root- und Intermediatezertifikat und anschließend importiert man das Zertifikat wie untenstehend beschrieben.
Zertifikate importieren
Im folgenden einige Bilder wie solche Meldungen aussehen könnten:
Zertifikat mit Firefox bestätigen
- Lassen Sie sich nicht irritieren, und wählen Sie Ausnahme hinzufügen
- Wählen Sie Zertifikat herunterladen und daraufhin sicherheits-Ausnahmeregel bestätigen
- Setzen Sie ein „Häkchen“ auf Diese Ausnahme dauerhaft speichern
Zertifikat mit Safari bestätigen
- Sobald das Dialogfenster erscheint, haben Sie die Möglichkeit sich das Zertifikat ersteinmal anzusehen.
- Setzen Sie ein Häkchen auf Diesem Zertifikat immer vertrauen und wählen Sie anschliessend Fortfahren
- Die Seite ist nun ersichtlich.
Zertifikat mit Seamonkey bestätigen
- Wählen Sie Accept this certificate permanently und anschliessend O K
- Klicken Sie nocheinmal auf den Button O K
Zertifikat mit Internet Explorer bestätigen
IE6
- Wählen Sie View Certificate und anschliessend Zertifikiat installieren
- Klicken Sie auf den Button Weiter
- Setzen sie ein „Häkchen“ auf Zertifikatspeicher automatisch auswählen (auf dem Zertifikat basierend) und anschleissend auf Weiter
- Wählen Sie Fertig stellen